Raspberry PiでPythonの統合開発環境(IDE)を構築する方法
2021/01/31
以前の記事でも紹介したのですが、iPadをRaspberry Piのモニターとして使うようになったら便利になりすぎました。
そのため、ごろ寝しながらiPadでpythonプログラミングできたらいいなと感じて統合開発環境(IDE)を構築することを決意。
やり方含めてご説明しようかと思います。
Raspberry Pi(ラズベリーパイ)でPython IDE
Pythonの統合開発環境(IDE)を構築する方法はいくつかございますが、今回は簡単に2つのIDEを紹介。
1つ目のThonnyは、Raspberry Pi(ラズベリーパイ)でよく使われているIDEで、サクッとプログラムを書いて実行したいときとかにオススメ。
2つ目のspyderは、本格的なIDEでより効率的に作業したい人にオススメのIDEで、個人的にはこちらをよく使っています。
導入方法に関しては、下記で記載いたします。
Thonny
Raspberry Pi(ラズベリーパイ)から簡単にインストールできるのがThonnyです。
これのインストールは結構簡単です。
「設定」→「Recommended Software」
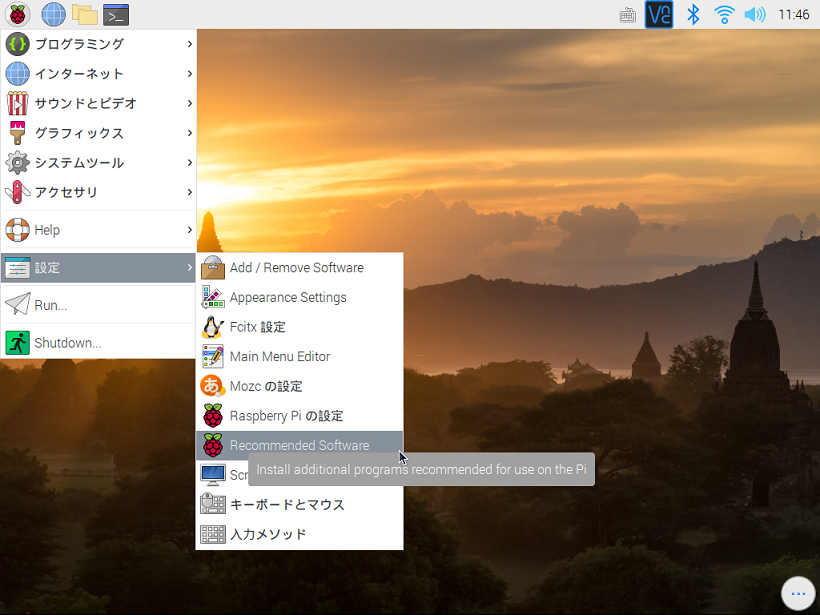
「Programming」→「Thonny」をチェック入れてApplyでをするとインストールされます。
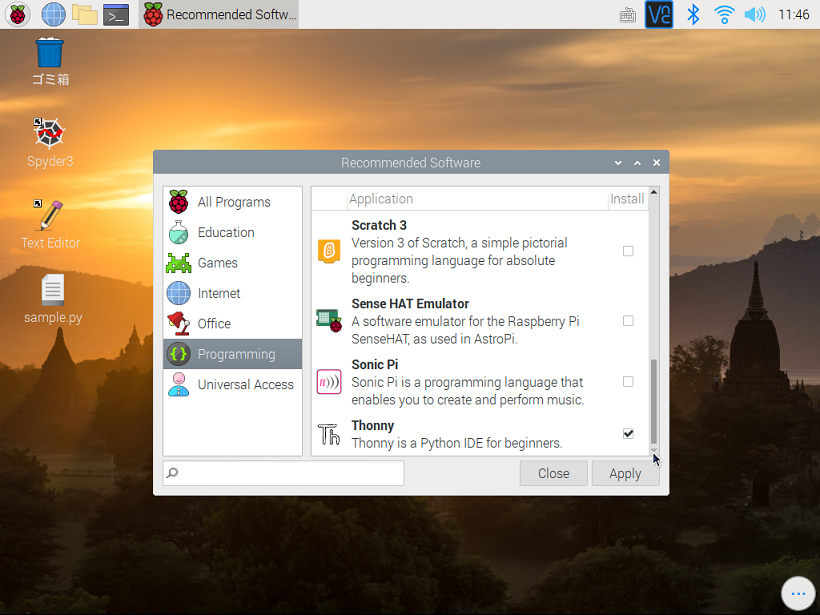
「プログラミング」でThonnyを開いて簡単なプログラミングを書いて、「Run」で実行。
print(sample)
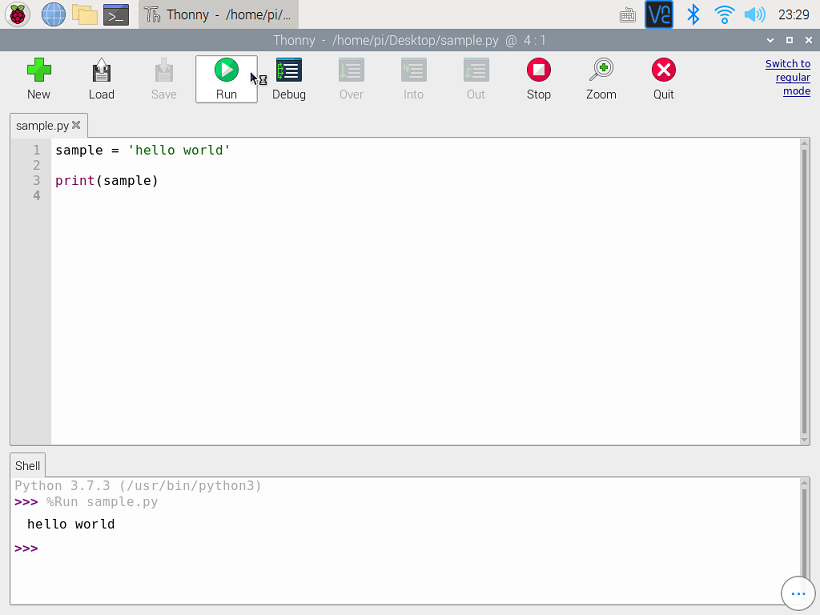
上記のようにhello worldが表示されてばOKです。
これは簡単なプログラミングをしたいときには良いのですが、変数が多くなったりすると途端に使い勝手が悪くなります。
できれば変数の内容は確認できたほうが、デバックにめちゃくちゃ役立ちます。
spyder3
Anacondaに付属して付いてくるspyder。
統合開発環境(IDE)としてかなり使えます。特に変数の中身を確認するときに便利!
spyderは、linux環境でも無料で使い勝手のいいIDEなため、個人的にオススメ。
では、spyderのインストールについてお伝えいたします。
まずLXTerminalを開きます。
LXTerminalでは、下記を入力します。
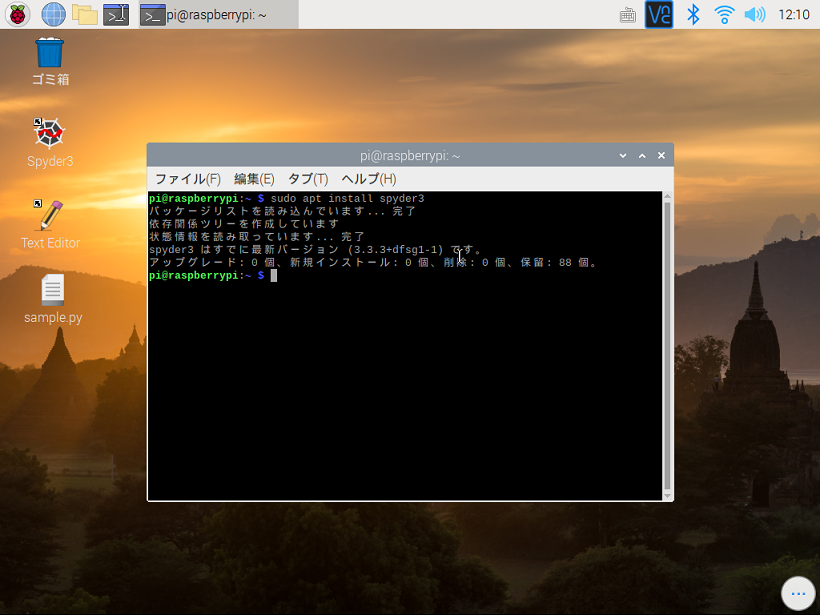
私の場合は、すでにインストール済となっていますが、インストールしていない人はインストールされます。
インストールが完了すると、プログラミングにSpyder3がインストールされました。
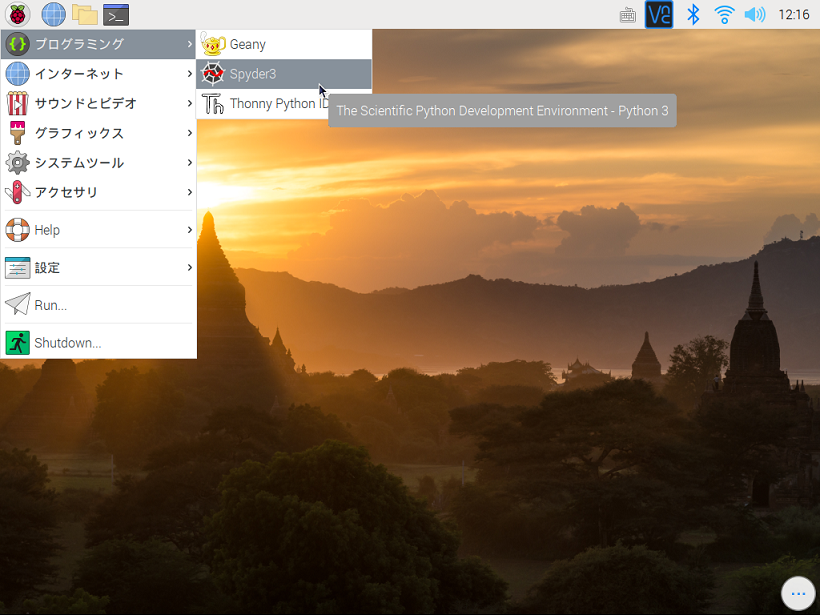
早速、Spyder3で簡単なプログラミングをしてみましょう。再生マークで実行になります。
print(sample)
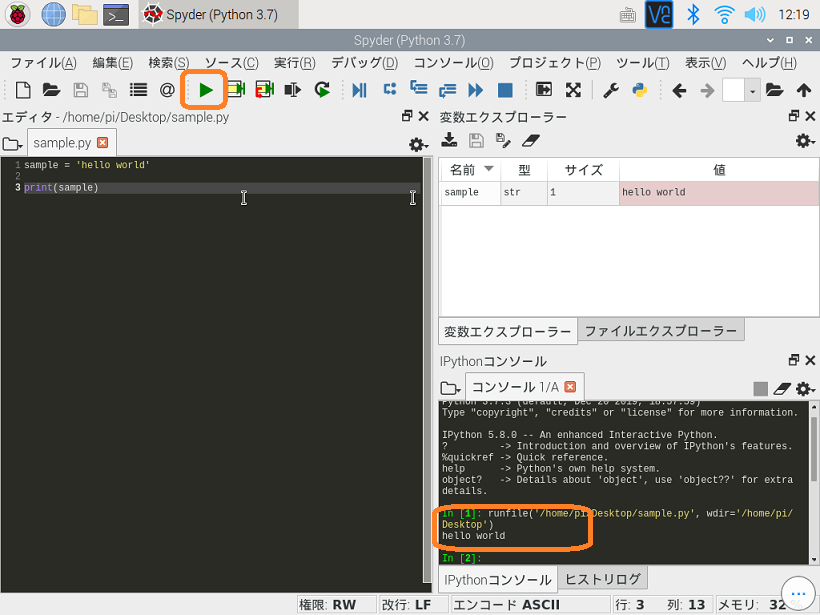
変数エクスプローラーに「sample」の変数の名前・型・サイズ・値が表示されます。
これがデバックするときにめちゃくちゃ役立ちます。
list型だとこの変数の利便性がよくわかります。
for i in range(9):
list_sample.append(i)
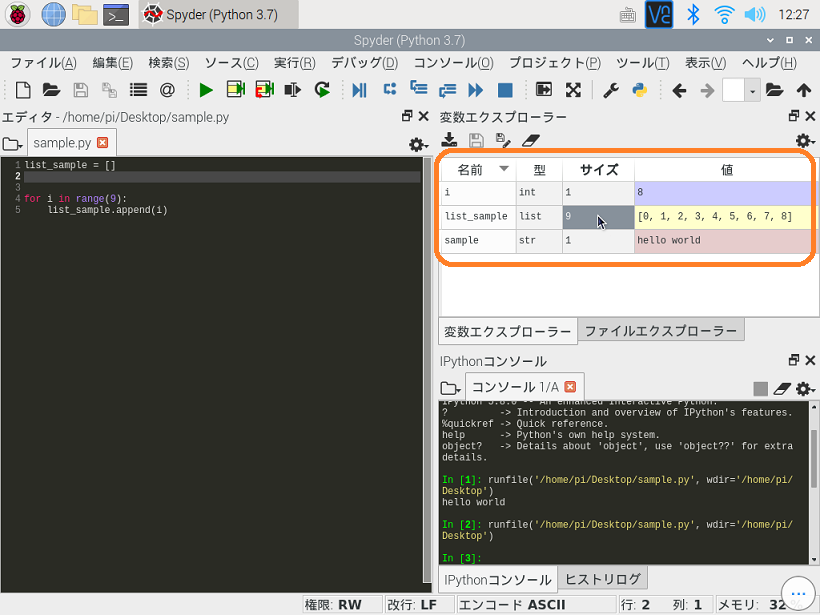
また、サイズのところをダブルクリックすると詳細に把握ができます。あまり数が多すぎると開くまでに時間がかかるので注意。
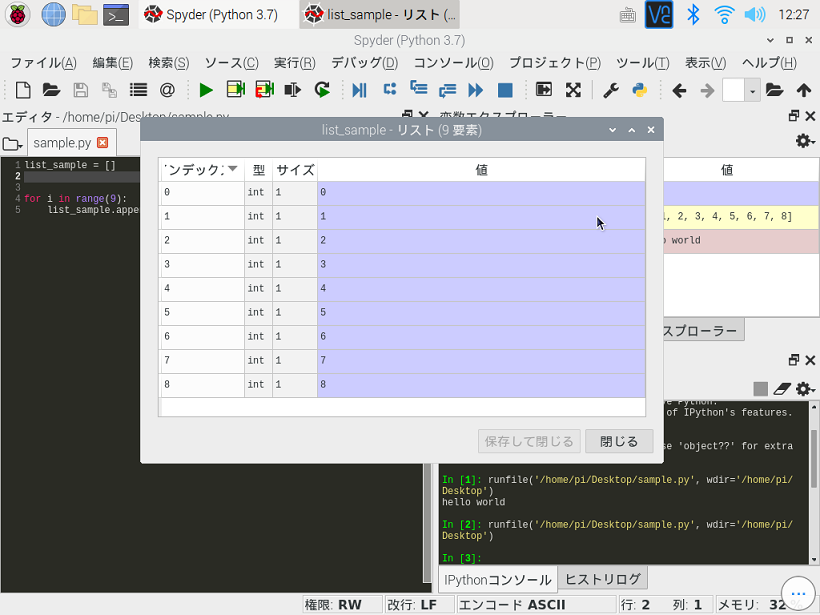
いちいちprintで確認する必要がないため、開発の効率も上昇します。
また使われていない変数があれば下記のようにも!マークが表示され、修正を行う必要があることがわかります。
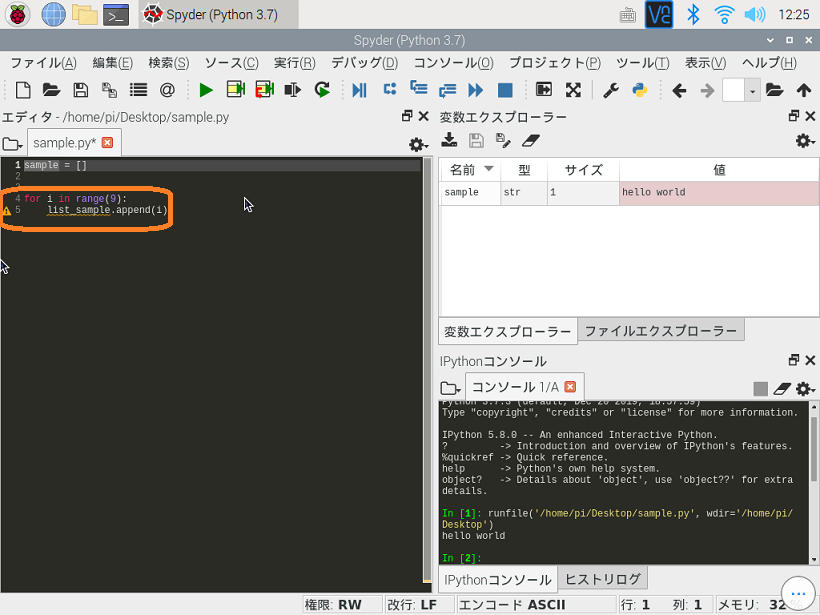
こういったちょっとしたことで開発の効率は全然違ってきますし、楽してプログラミングしていきたいですね。
まとめ
spyderはlinux以外でWindowsでも使用しています。
linuxでのpythonの統合開発環境という意味ではかなり使い勝手のいいIDEとなってますのでインストールしてみてはいかがでしょうか?
無料で使い勝手もいいのですが、なぜかspyderを推している記事が少ない印象を感じる。
関連記事:iPadなどのタブレットをRaspberry Piのタッチパネルモニターとして使う方法
[kattene]
{
"image": "https://ws-fe.amazon-adsystem.com/widgets/q?_encoding=UTF8&MarketPlace=JP&ASIN=B082VVJCPT&ServiceVersion=20070822&ID=AsinImage&WS=1&Format=_SL160_&tag=rakugaki020-22",
"title": "LABISTS Raspberry Pi 4 4B-32GB(技適マーク入)MicroSDHCカード32G/NOOBSシステムプリインストール",
"description": "LABISTS",
"sites": [
{
"color": "orange",
"url": "https://amzn.to/3gIejF8",
"label": "Amazon",
"main": "true"
},
{
"color": "red",
"url": "https://hb.afl.rakuten.co.jp/ichiba/1c509ef7.965a7367.1c509ef8.924a3b84/?pc=https%3A%2F%2Fitem.rakuten.co.jp%2Fpuremiamuserekuto%2Fb07zntx1r5%2F&link_type=hybrid_url&ut=eyJwYWdlIjoiaXRlbSIsInR5cGUiOiJoeWJyaWRfdXJsIiwic2l6ZSI6IjI0MHgyNDAiLCJuYW0iOjEsIm5hbXAiOiJyaWdodCIsImNvbSI6MSwiY29tcCI6ImRvd24iLCJwcmljZSI6MSwiYm9yIjoxLCJjb2wiOjEsImJidG4iOjEsInByb2QiOjB9",
"label": "楽天"
}
]
}
[/kattene]