iPadなどのタブレットをRaspberry Piのタッチパネルモニターとして使う方法
2020/07/19

最近Raspberry Pi 4Bを購入してみたのですが、モニターに繋いで使う場合、デスクトップPCがあるためそこまでの必要性を感じなくなりました。
ただ、タブレットをモニターとして使用できれば、タブレットがノートPCみたいに使えるのではないか?と考えていろいろ調べてみました。
結果として、劣化版SurfaceのようなタッチパネルPCができたので簡単に紹介。
タブレットとの接続方法
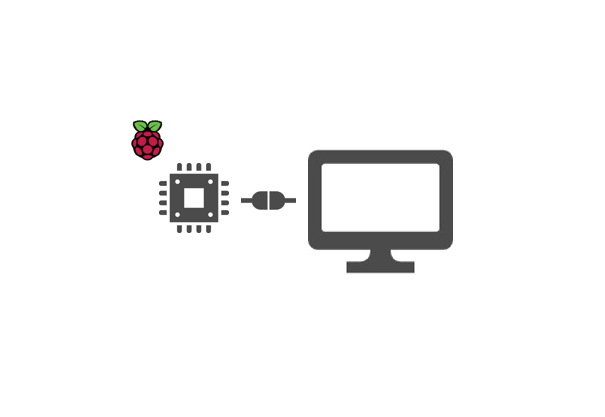
通常Raspberry Pi 4Bの接続方法は上記のように有線でモニターに繋ぐことになります。
ここでのデメリットは、HDMIケーブルでの接続になるため自宅内での移動の制限がかけられます。
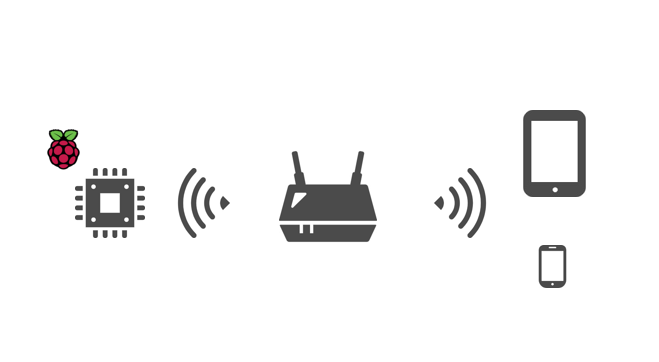
今回やりたいことは、WIFIを使用してタブレットをモニターとして使用する方法になります。
この場合のメリットは、タブレットをノートPCのように使用できるため、移動の制限を外すことができます。
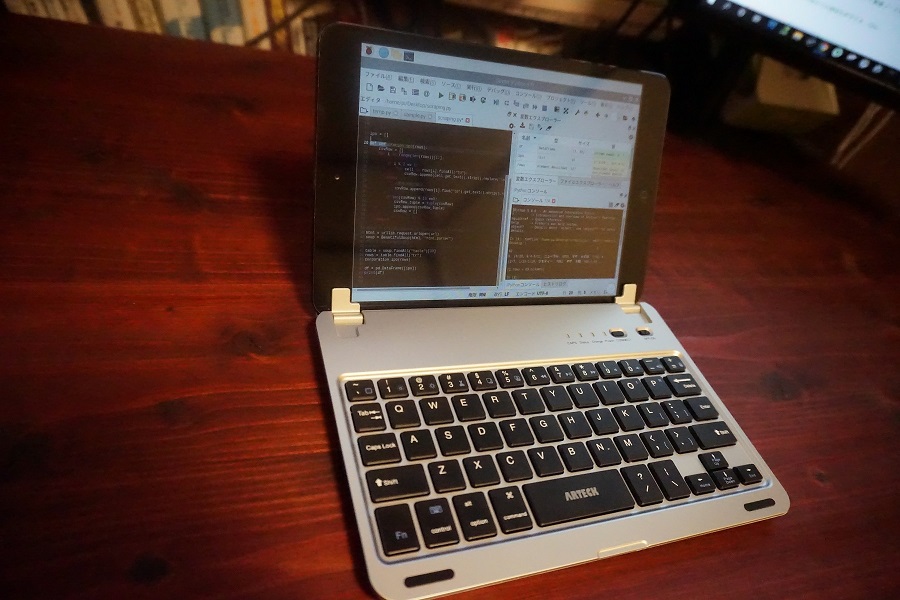
上手く設定が完了すると、iPad miniが寝ながら使用できる劣化版Surfaceとして変身しちゃいます。Bluetoothキーボードがあるとさらに入力の作業が捗りますね。
iPad mini用に購入したBluetoothキーボードを取り付けることで、ミニノートパソコンの完成。本当に軽いし、熱もでないからお腹の上に載せながらの作業もできてしまう。
[kattene]
{
"image": "https://ws-fe.amazon-adsystem.com/widgets/q?_encoding=UTF8&MarketPlace=JP&ASIN=B082VVJCPT&ServiceVersion=20070822&ID=AsinImage&WS=1&Format=_SL160_&tag=rakugaki020-22",
"title": "LABISTS Raspberry Pi 4 4B-32GB(技適マーク入)MicroSDHCカード32G/NOOBSシステムプリインストール",
"description": "LABISTS",
"sites": [
{
"color": "orange",
"url": "https://amzn.to/3gIejF8",
"label": "Amazon",
"main": "true"
},
{
"color": "red",
"url": "https://hb.afl.rakuten.co.jp/ichiba/1c509ef7.965a7367.1c509ef8.924a3b84/?pc=https%3A%2F%2Fitem.rakuten.co.jp%2Fpuremiamuserekuto%2Fb07zntx1r5%2F&link_type=hybrid_url&ut=eyJwYWdlIjoiaXRlbSIsInR5cGUiOiJoeWJyaWRfdXJsIiwic2l6ZSI6IjI0MHgyNDAiLCJuYW0iOjEsIm5hbXAiOiJyaWdodCIsImNvbSI6MSwiY29tcCI6ImRvd24iLCJwcmljZSI6MSwiYm9yIjoxLCJjb2wiOjEsImJidG4iOjEsInByb2QiOjB9",
"label": "楽天"
}
]
}
[/kattene]
[kattene]
{
"image": "https://ws-fe.amazon-adsystem.com/widgets/q?_encoding=UTF8&MarketPlace=JP&ASIN=B07PRWXRF6&ServiceVersion=20070822&ID=AsinImage&WS=1&Format=_SL160_&tag=rakugaki020-22",
"title": "iPad mini Wi-Fi 64GB - シルバー (最新モデル)",
"description": "Apple",
"sites": [
{
"color": "orange",
"url": "https://amzn.to/2ATSwLC",
"label": "Amazon",
"main": "true"
},
{
"color": "red",
"url": "https://hb.afl.rakuten.co.jp/ichiba/1c50a1c7.db29c7e9.1c50a1c8.de48b6f6/?pc=https%3A%2F%2Fitem.rakuten.co.jp%2Fauc-worldichi%2Fmuqw2%2F&link_type=hybrid_url&ut=eyJwYWdlIjoiaXRlbSIsInR5cGUiOiJoeWJyaWRfdXJsIiwic2l6ZSI6IjI0MHgyNDAiLCJuYW0iOjEsIm5hbXAiOiJyaWdodCIsImNvbSI6MSwiY29tcCI6ImRvd24iLCJwcmljZSI6MSwiYm9yIjoxLCJjb2wiOjEsImJidG4iOjEsInByb2QiOjB9",
"label": "楽天"
}
]
}
[/kattene]
[kattene]
{
"image": "https://ws-fe.amazon-adsystem.com/widgets/q?_encoding=UTF8&MarketPlace=JP&ASIN=B00X5P8680&ServiceVersion=20070822&ID=AsinImage&WS=1&Format=_SL160_&tag=rakugaki020-22",
"title": "Arteck Apple iPad Mini用Bluetoothキーボードフォリオケースカバー スタンド付き 超薄型 Apple iPad Mini 3/2/1/に対応 130°旋回",
"description": "Arteck",
"sites": [
{
"color": "orange",
"url": "https://amzn.to/2ZJBGJ3",
"label": "Amazon",
"main": "true"
},
{
"color": "red",
"url": "https://hb.afl.rakuten.co.jp/ichiba/194fa69f.9db66c75.194fa6a0.05f2fe40/?pc=https%3A%2F%2Fitem.rakuten.co.jp%2Funion5255%2Fu2mall-b00x5p8680%2F&link_type=hybrid_url&ut=eyJwYWdlIjoiaXRlbSIsInR5cGUiOiJoeWJyaWRfdXJsIiwic2l6ZSI6IjI0MHgyNDAiLCJuYW0iOjEsIm5hbXAiOiJyaWdodCIsImNvbSI6MSwiY29tcCI6ImRvd24iLCJwcmljZSI6MSwiYm9yIjoxLCJjb2wiOjEsImJidG4iOjEsInByb2QiOjB9",
"label": "楽天"
}
]
}
[/kattene]
Raspberry Pi(ラズベリーパイ)の設定
Raspberry Pi 4Bでは、VNC(Virtual Network Computing)という機能を使うことで、自宅内の無線LAN環境でタブレットをモニターとして使用が可能になります。
設定はひと手間必要ですが、そこまで難しい作業ではありません。
まず、Raspberry Pi(ラズベリーパイ)の【設定】→【Raspberry Piの設定】→【インターフェイス】のVNCを有効にしてもらいます。
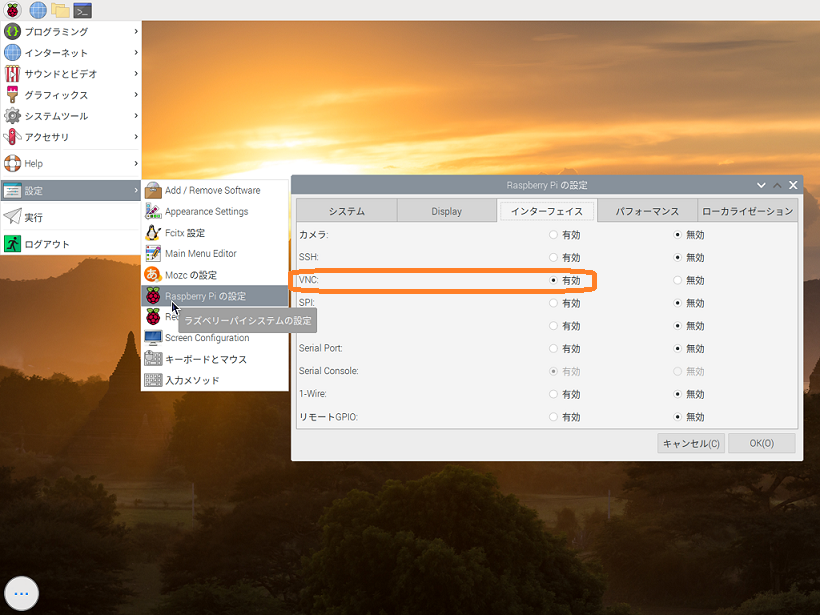
初期の状態の場合は、HDMIが接続されていないとモニターに表示されないような設定となっております。
タブレットをモニターとして表示させようとする場合はHDMI接続ではないため、VNC接続をしてもタブレットに表示されないようなエラーが発生いたします。
なので、その設定を外す変更をいたします。
初めに、LXTerminalを開きます。
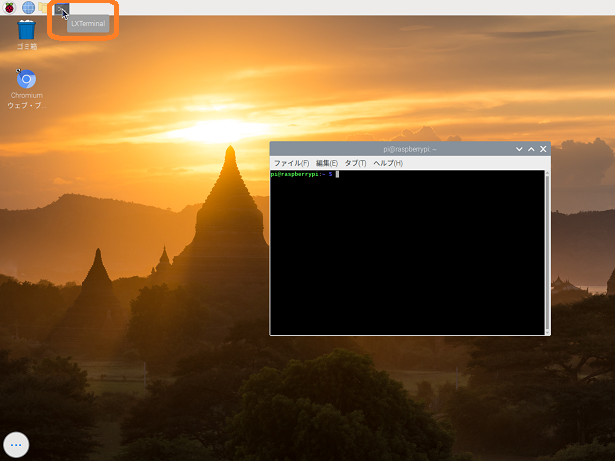
LXTerminalでは下記を入力して、HDMIの設定の変更を行います。
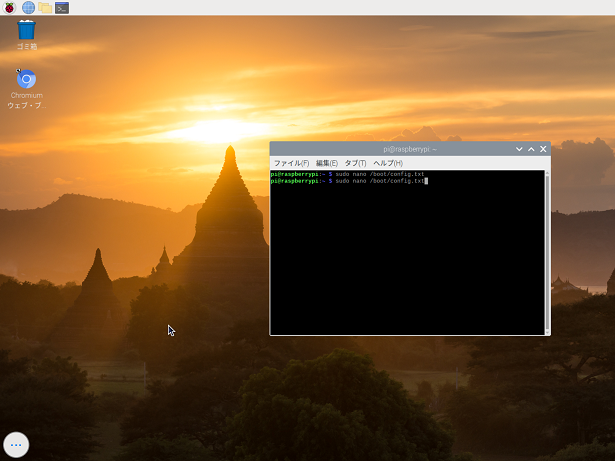
設定の変更箇所は以下になります。
#hdmi_group=1 → hdmi_group=1 (#を消去)
#hdmi_mode=1 → hdmi_mode=5 (#を消去して、数字を5に変更)
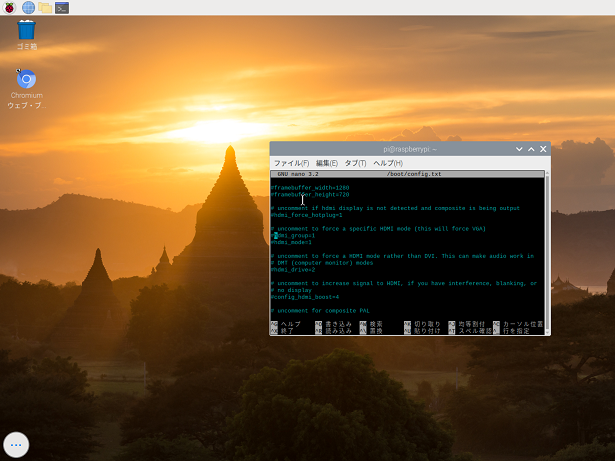
変更後は、CTRL+O(書き込み)を行い、Enterキーで更新。
CTRL+Xで、終了します。
最後に、再起動をしましょう。
これで、Raspberry Pi(ラズベリーパイ)の設定は終了となります。
もう少し詳しく知りたい方は下記サイトを参考にしてください。
Raspberry Pi 4を起動したのにモニターに画面が映らない対処法
タブレット側の設定
タブレット側の設定はもう少し楽です。
タブレットにVNC viewerをインストールします。
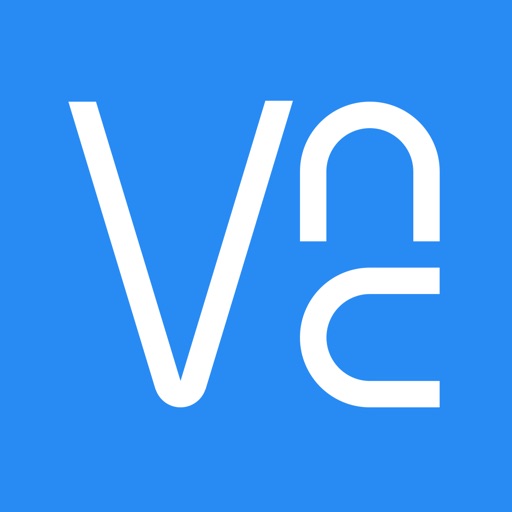
インストール後は、Address Bookの【+】からIP AddressとNameを入力します。
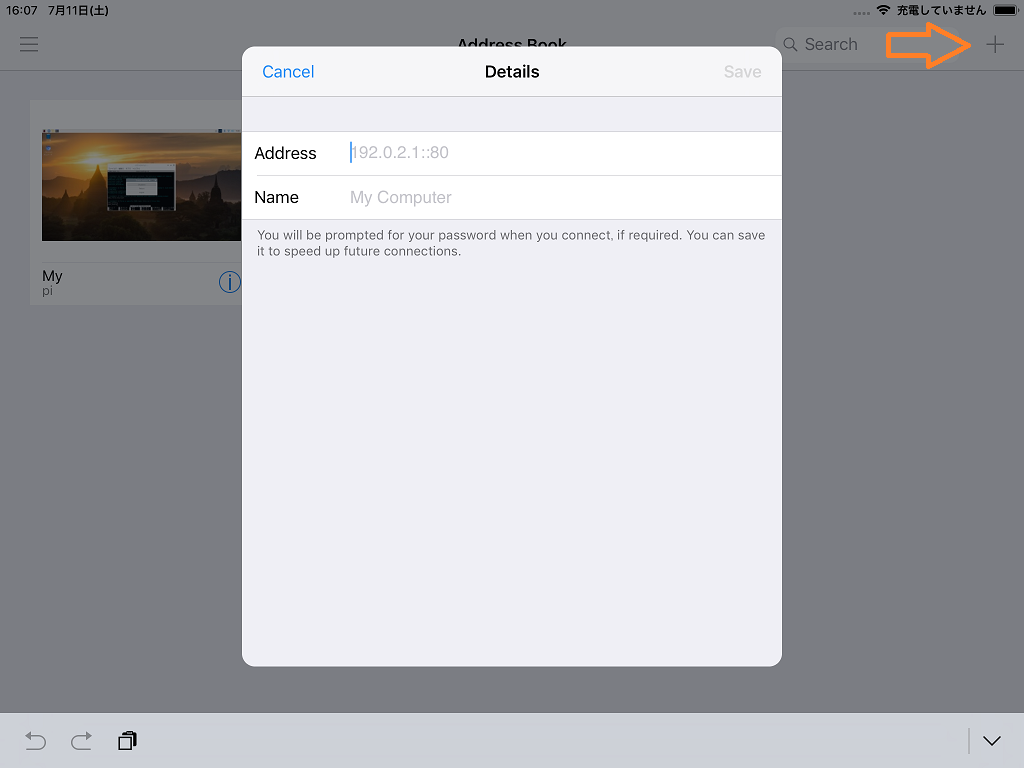
IP AddressはRaspberry Pi(ラズベリーパイ)のVNCをクリックすると、192~で始まるIP Addressがわかります。
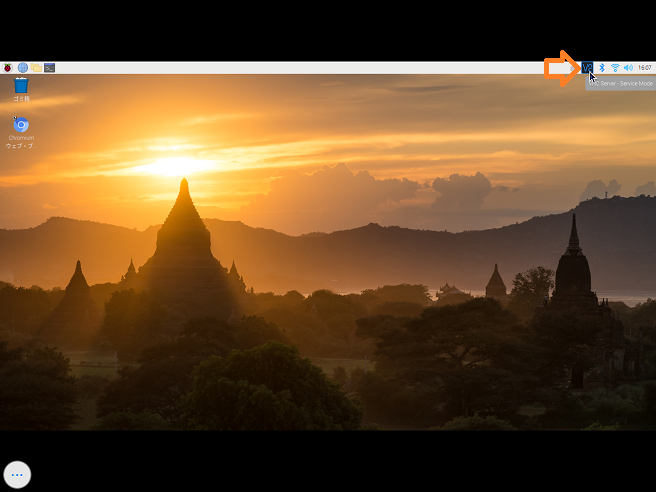
その後、Connectを選択。
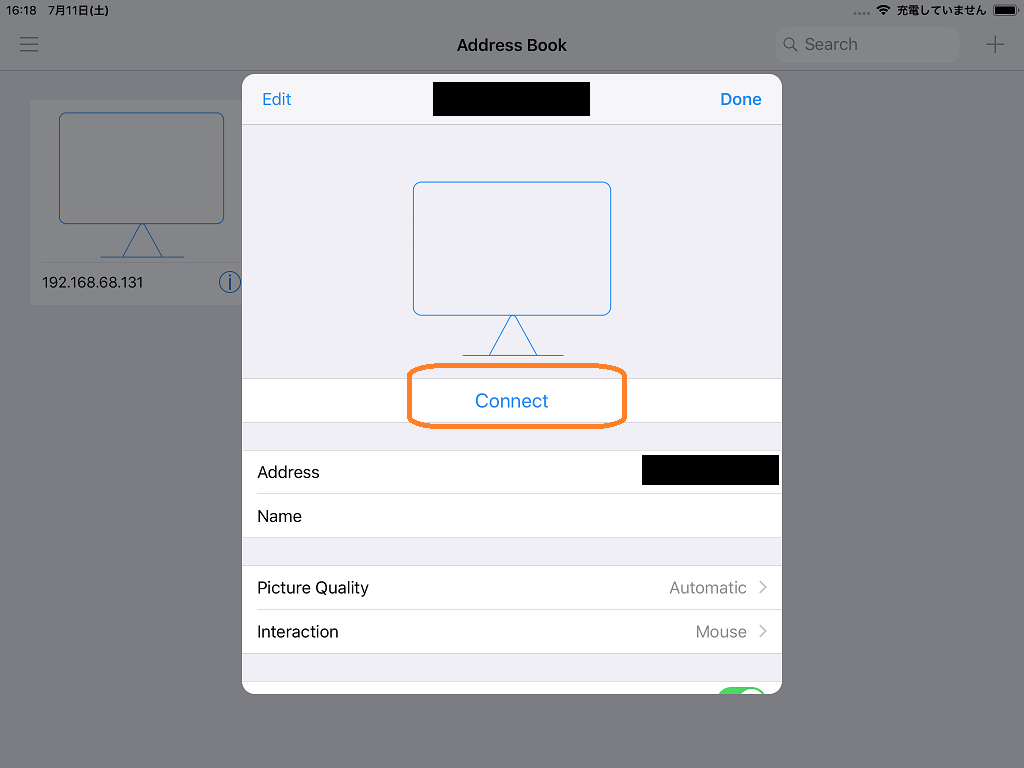
usernameとpasswordを入力します。
usernameはデフォルトはpiで、パスワードはRaspberry Pi(ラズベリーパイ)の初期設定時に登録していただいたものになります。
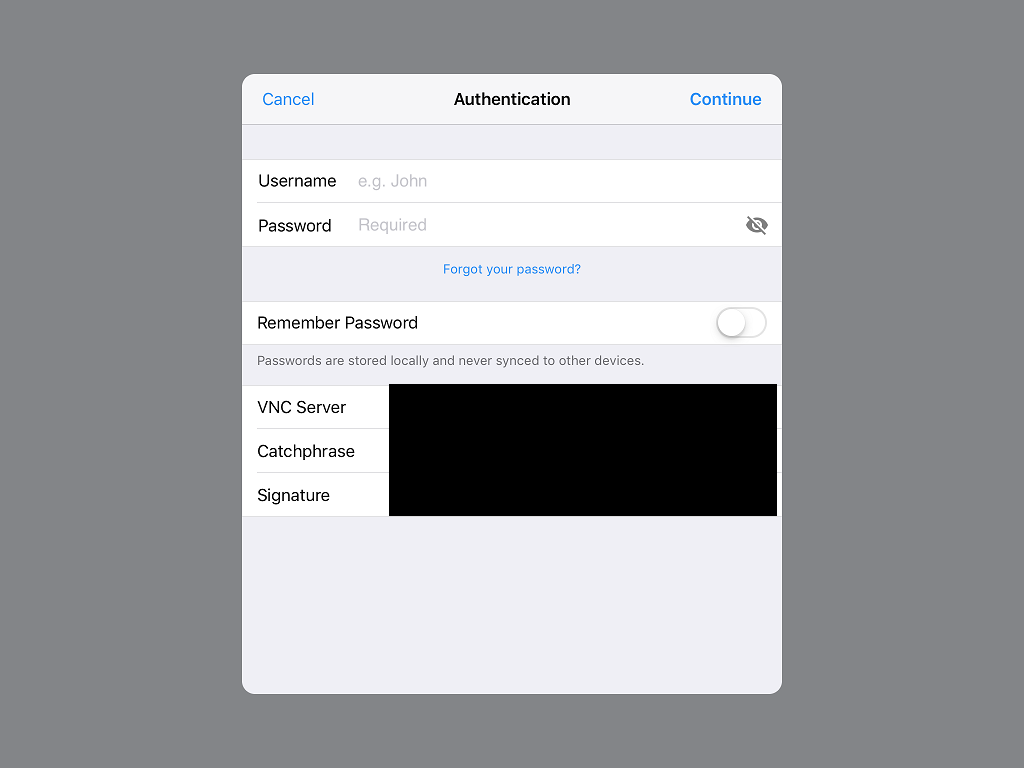
一通りの作業は完了しましたが、デフォルトでマウスのようなカーソルの移動になっているので、タッチパネルタイプに変更しましょう。
iをクリックします。
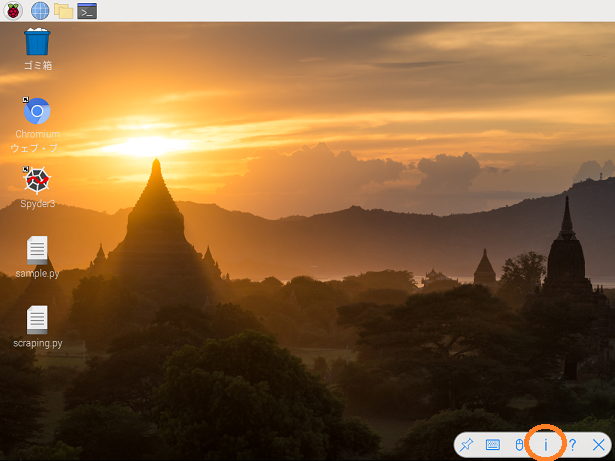
その後、interacitonの部分をクリックします。こちらはデフォルトでMouseとなっています。
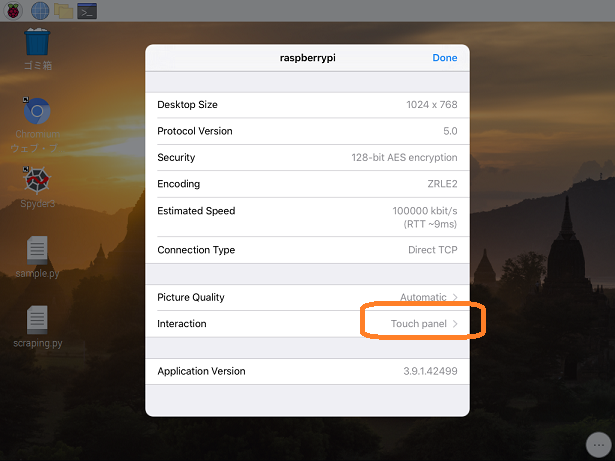
InteractionをTouch panelに変更しましょう。
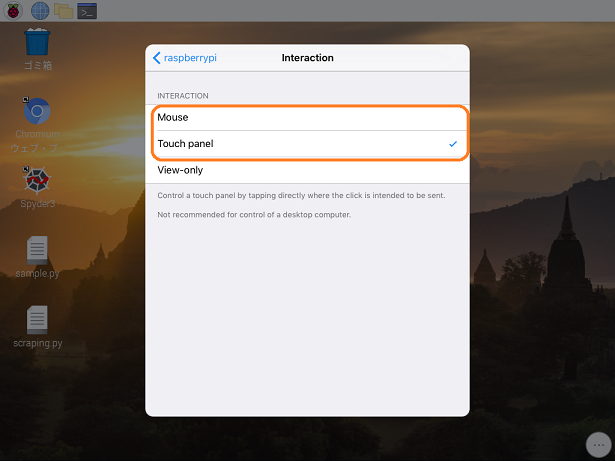
これでタブレット側の設定は終了になります。
確認作業手順
初期はモニターに繋ぎながらVNC viewerでタブレット側で見れるか確認します。
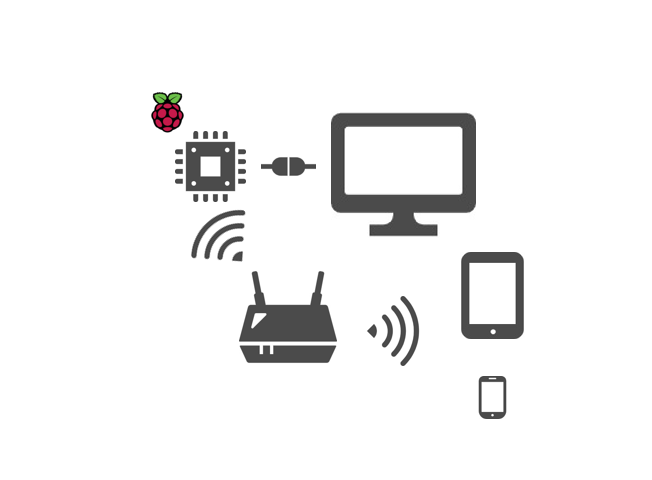
問題なければモニターとのHDMI接続を外してタブレット側のみでの操作が可能か確認をします。
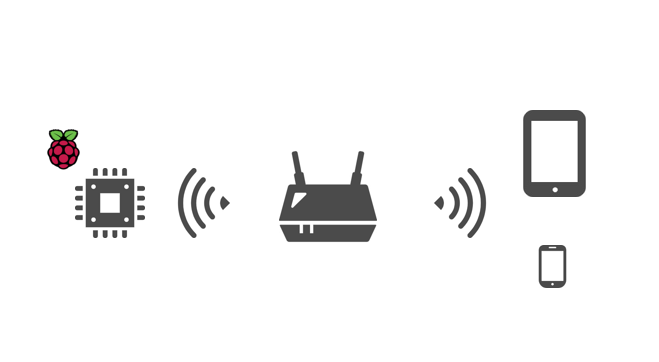
基本は、ラズベリーパイが起動していれば、タブレットではVNC viewerのアプリを立ち上げて操作が可能となります。
最後に
今回は、ラズベリーパイをノートPC化する方法をご紹介しました。正直ノートPCをお腹にのっけながら作業をしたことがあるのですが、なんだかんだ重いです。
でも、今回タブレットにすることでだいぶ軽くなり、使用感はかなりいいです。ただ、タブレットから音がでないので、その対策は必要そうである。
本当は、ubuntuを利用してノートPC化しようとしましたが、動作がもっさりしていたりして使い勝手が悪いです。
Raspbian(ラズビアン)を利用したほうが安定して使いやすかったので、特に理由が無ければRaspbian(ラズビアン)使っておけば大丈夫です。
どっかのタイミングでRaspbian(ラズビアン)OSのpython統合開発環境(IDE)に関しても少し備忘録として残しておこうと思う。
IDEが整えば、寝ながらタブレットでプログラミングができるようになるため、かなり便利になる。
[kattene]
{
"image": "https://ws-fe.amazon-adsystem.com/widgets/q?_encoding=UTF8&MarketPlace=JP&ASIN=B082VVJCPT&ServiceVersion=20070822&ID=AsinImage&WS=1&Format=_SL160_&tag=rakugaki020-22",
"title": "LABISTS Raspberry Pi 4 4B-32GB(技適マーク入)MicroSDHCカード32G/NOOBSシステムプリインストール",
"description": "LABISTS",
"sites": [
{
"color": "orange",
"url": "https://amzn.to/3gIejF8",
"label": "Amazon",
"main": "true"
},
{
"color": "red",
"url": "https://hb.afl.rakuten.co.jp/ichiba/1c509ef7.965a7367.1c509ef8.924a3b84/?pc=https%3A%2F%2Fitem.rakuten.co.jp%2Fpuremiamuserekuto%2Fb07zntx1r5%2F&link_type=hybrid_url&ut=eyJwYWdlIjoiaXRlbSIsInR5cGUiOiJoeWJyaWRfdXJsIiwic2l6ZSI6IjI0MHgyNDAiLCJuYW0iOjEsIm5hbXAiOiJyaWdodCIsImNvbSI6MSwiY29tcCI6ImRvd24iLCJwcmljZSI6MSwiYm9yIjoxLCJjb2wiOjEsImJidG4iOjEsInByb2QiOjB9",
"label": "楽天"
}
]
}
[/kattene]
[kattene]
{
"image": "https://ws-fe.amazon-adsystem.com/widgets/q?_encoding=UTF8&MarketPlace=JP&ASIN=B07PRWXRF6&ServiceVersion=20070822&ID=AsinImage&WS=1&Format=_SL160_&tag=rakugaki020-22",
"title": "iPad mini Wi-Fi 64GB - シルバー (最新モデル)",
"description": "Apple",
"sites": [
{
"color": "orange",
"url": "https://amzn.to/2ATSwLC",
"label": "Amazon",
"main": "true"
},
{
"color": "red",
"url": "https://hb.afl.rakuten.co.jp/ichiba/1c50a1c7.db29c7e9.1c50a1c8.de48b6f6/?pc=https%3A%2F%2Fitem.rakuten.co.jp%2Fauc-worldichi%2Fmuqw2%2F&link_type=hybrid_url&ut=eyJwYWdlIjoiaXRlbSIsInR5cGUiOiJoeWJyaWRfdXJsIiwic2l6ZSI6IjI0MHgyNDAiLCJuYW0iOjEsIm5hbXAiOiJyaWdodCIsImNvbSI6MSwiY29tcCI6ImRvd24iLCJwcmljZSI6MSwiYm9yIjoxLCJjb2wiOjEsImJidG4iOjEsInByb2QiOjB9",
"label": "楽天"
}
]
}
[/kattene]
[kattene]
{
"image": "https://ws-fe.amazon-adsystem.com/widgets/q?_encoding=UTF8&MarketPlace=JP&ASIN=B00X5P8680&ServiceVersion=20070822&ID=AsinImage&WS=1&Format=_SL160_&tag=rakugaki020-22",
"title": "Arteck Apple iPad Mini用Bluetoothキーボードフォリオケースカバー スタンド付き 超薄型 Apple iPad Mini 3/2/1/に対応 130°旋回",
"description": "Arteck",
"sites": [
{
"color": "orange",
"url": "https://amzn.to/2ZJBGJ3",
"label": "Amazon",
"main": "true"
},
{
"color": "red",
"url": "https://hb.afl.rakuten.co.jp/ichiba/194fa69f.9db66c75.194fa6a0.05f2fe40/?pc=https%3A%2F%2Fitem.rakuten.co.jp%2Funion5255%2Fu2mall-b00x5p8680%2F&link_type=hybrid_url&ut=eyJwYWdlIjoiaXRlbSIsInR5cGUiOiJoeWJyaWRfdXJsIiwic2l6ZSI6IjI0MHgyNDAiLCJuYW0iOjEsIm5hbXAiOiJyaWdodCIsImNvbSI6MSwiY29tcCI6ImRvd24iLCJwcmljZSI6MSwiYm9yIjoxLCJjb2wiOjEsImJidG4iOjEsInByb2QiOjB9",
"label": "楽天"
}
]
}
[/kattene]

